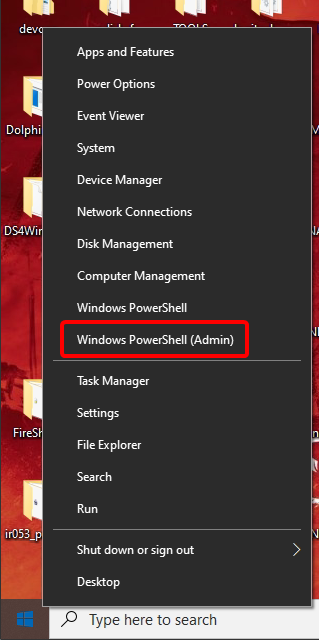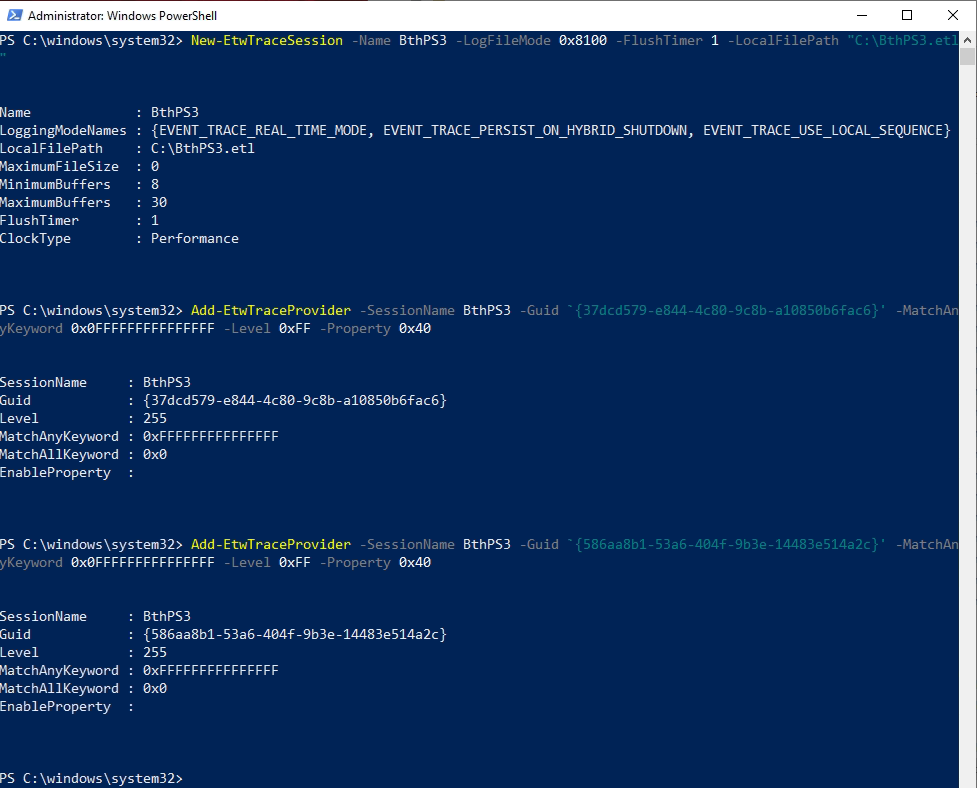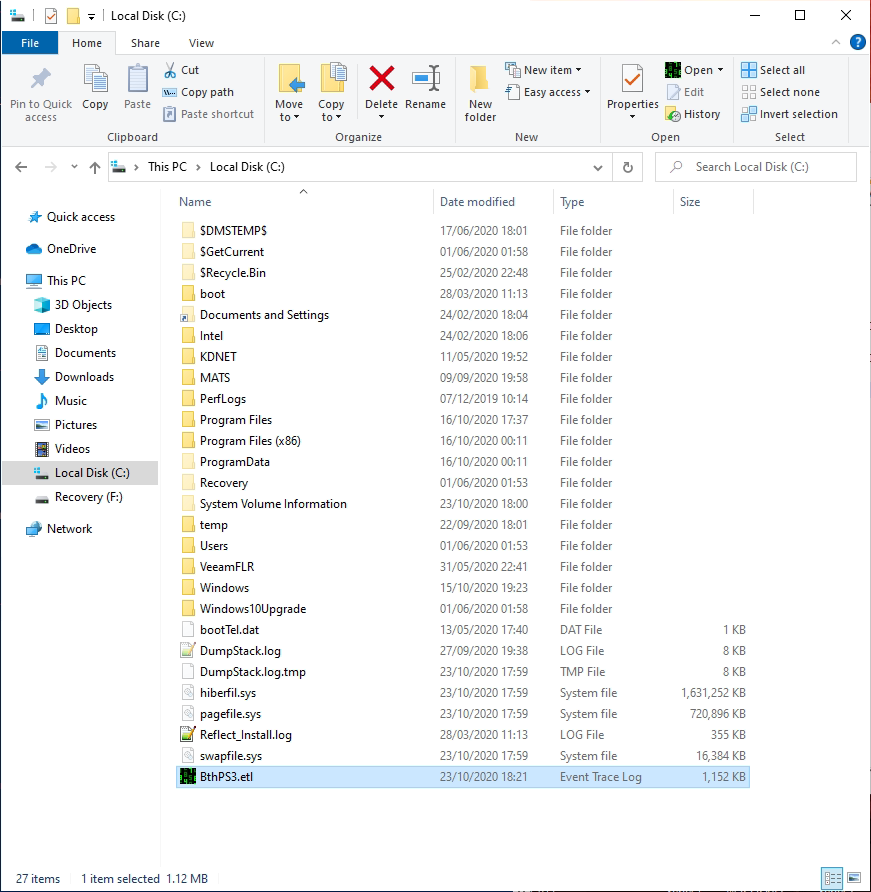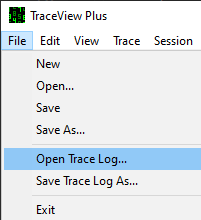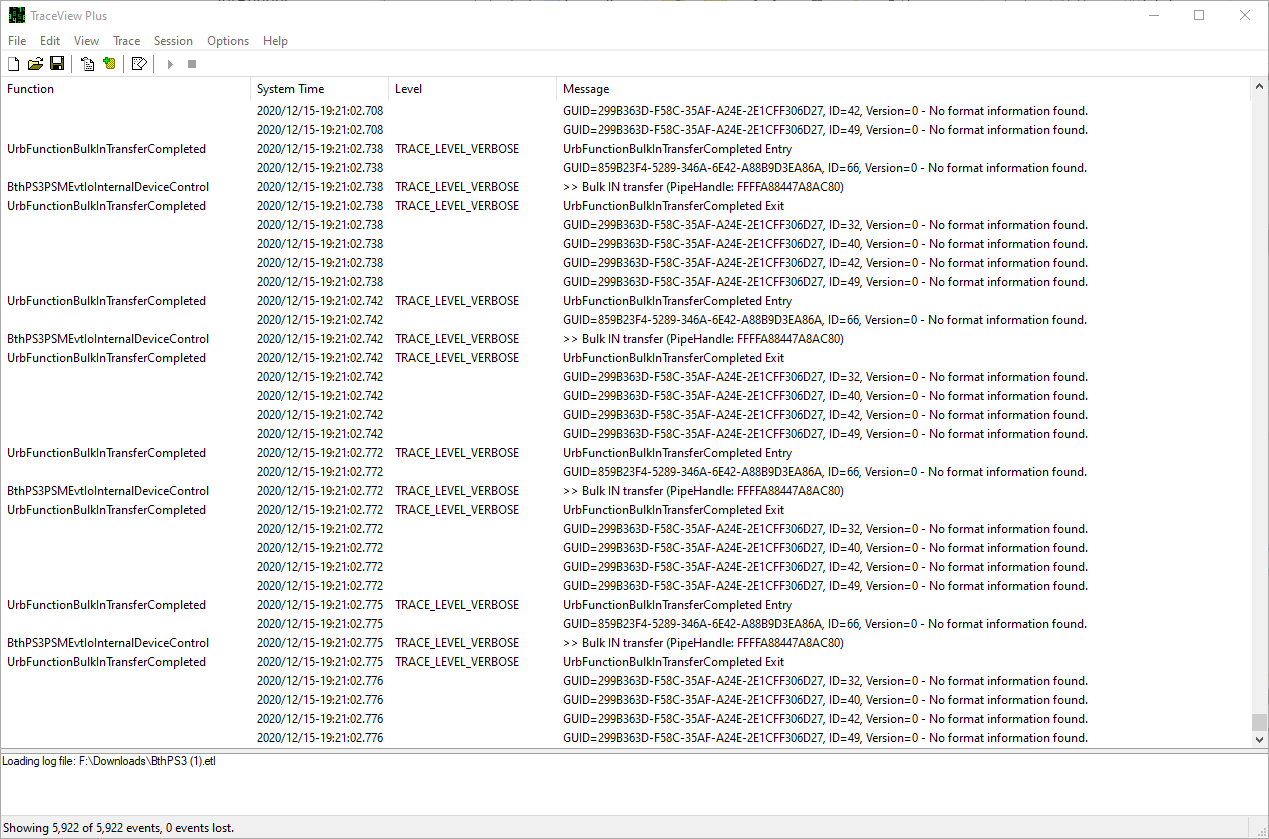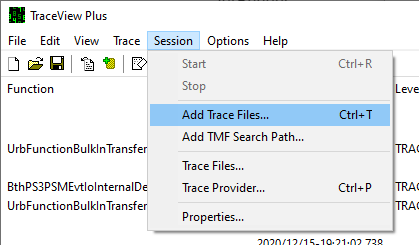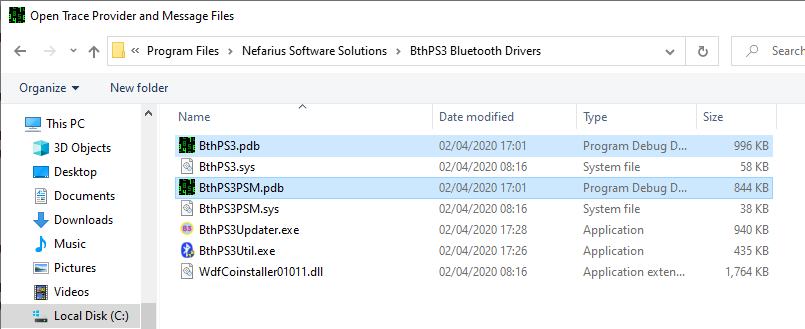Getting a kernel driver to talk
Kernel Drivers typically don't write traditional log files that end up on the disk somewhere, instead Event Tracing for Windows is used to write messages to a special logging facility we can tap into with a bit of command line magic.
Prepare verbose tracing
Fire up PowerShell with administrative privileges by pressing Win+X and selecting it from the appearing menu like so:
Keep it open until we're done, we'll need it throughout the process 😉
By default verbose tracing is off, which means we will lose a lot of potentially interesting information. To enable verbose tracing, execute the following commands in PowerShell:
PowerShell
Set-ItemProperty -Path "HKLM:\SYSTEM\CurrentControlSet\Services\BthPS3\Parameters" -Name "VerboseOn" -Type DWord -Value 1 -Force
Set-ItemProperty -Path "HKLM:\SYSTEM\CurrentControlSet\Services\BthPS3\Parameters\Wdf" -Name "VerboseOn" -Type DWord -Value 1 -Force
Set-ItemProperty -Path "HKLM:\SYSTEM\CurrentControlSet\Services\BthPS3PSM\Parameters" -Name "VerboseOn" -Type DWord -Value 1 -Force
Set-ItemProperty -Path "HKLM:\SYSTEM\CurrentControlSet\Services\BthPS3PSM\Parameters\Wdf" -Name "VerboseOn" -Type DWord -Value 1 -Force
After that reboot the machine before you proceed with the next step!
Capture the trace
Start trace session
Once you've got PowerShell open again, paste the following three lines into it "as is" and hit enter:
PowerShell
New-EtwTraceSession -Name BthPS3 -LogFileMode 0x8100 -FlushTimer 1 -LocalFilePath "C:\BthPS3.etl"
Add-EtwTraceProvider -SessionName BthPS3 -Guid ‘{37dcd579-e844-4c80-9c8b-a10850b6fac6}’ -MatchAnyKeyword 0x0FFFFFFFFFFFFFFF -Level 0xFF -Property 0x40
Add-EtwTraceProvider -SessionName BthPS3 -Guid ‘{586aa8b1-53a6-404f-9b3e-14483e514a2c}’ -MatchAnyKeyword 0x0FFFFFFFFFFFFFFF -Level 0xFF -Property 0x40
Should looks similar to this:
Perform the action you want captured
Currently tracing is active and the events happening inside the driver will be registered in a log file, meaning now is the time to execute the actions that need to be investigated. Examples:
- Controller is not connecting wirelessly? Try connecting it a few times
- Make sure to turn on the controller as normal via the PS button and wait until the LEDs stop blinking before repeating
- Controller is turning off randomly even if it's charged? Make sure to play with the controller until it disconnects on its own
- Something (e.g.: LEDs, rumble, sticks) works as normal via USB but not via BT? make sure to repeat the same actions while via BT that work as normal via USB
Stop trace session
Once everything we like to know has been captured, stop the session so the data collection stops and the log file is closed:
PowerShell
Remove-EtwTraceSession -Name BthPS3
The log file should now exist under the C:\-Drive:
Great, I got it, what now
So we've captured the BthPS3.etl file, but what now? Well, the easy way is to submit it to Nefarius for analysis 😁. Make sure to compact the file via WinRAR or 7zip before sending it.
Or, you can take a peek at its contents for yourself if you read on.
Decipher the trace file content
The trace files are not readable with a traditional text editor, some special tools are required to get the spicy bits out of it. Microsoft provides tools for the task but they are awfully verbose and not easy on the beginner in the authors humble opinion, so use of a 3rd party tool is highly recommended.
Using MGTEK TraceView Plus 3
Obtain a copy of MGTEK TraceView Plus 3 and install it.
MGTEK TraceView Plus 3
This software is not freeware. It offers a free evaluation version with a generous time of 30 days trial limit and a simple nag screen. If you plan on utilizing its features frequently you can obtain a licensed copy on their shop. Thanks for supporting great software 🥰
You should now be able to simply double-click the BthPS3.etl we created before and it should open in TraceView Plus. If not, open Trace View Plus and use File / Open Trace Log... and navigate to the BthPS3.etl file like so:
Once opened you should see some oddly formatted lines similar to this:
Trat's no good, TraceView Plus needs some information on how to decode the content into a useful format. So we navigate to Session / Add Trace Files... like so:
Now navigate to the BthPS3 installation folder on your local drive and select both PDB files like shown:
Now the display should change and readable text will appear:
Alright, now you can navigate the content of the trace, newest events on the bottom, oldest on top.
Fancy, but what do I do with that
Once you've made it this far, you can see the inner workings of the drivers. Have a look for the levels TRACE_LEVEL_WARNING or TRACE_LEVEL_ERROR, which indicates a failure in the driver. This hints at the potential issue with the connection, which may or may not be solvable.